
ここでは、GIMP を使ってそのずれを直します。
HDR 画像化するアプリケーションが綺麗に自動補正できるのならこの作業は不要です。
PhotoShop や Photomatix は自動で綺麗に補正してくれます。
| GIMP 2.4 | |
 |
撮影した画像は、完全に一致しているわけではなく、少しずれています。 ここでは、GIMP を使ってそのずれを直します。 HDR 画像化するアプリケーションが綺麗に自動補正できるのならこの作業は不要です。 PhotoShop や Photomatix は自動で綺麗に補正してくれます。 |
| 位置の修正 |
| 撮影した画像を GIMP で読み込み、暗い画像の上に明るい画像を順に重ねていきます。 |
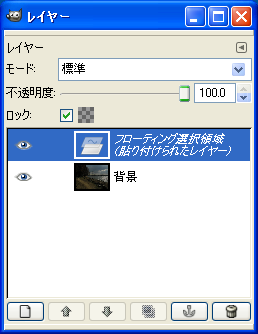 |
暗い画像の上に明るい画像をコピー&ペーストした直後、レイヤーは左のようになっているのですが、これだとモードを変更しても反映されないので、レイヤーを追加して貼り付けられたレイヤーにします。 |
| その後位置をずらすわけですが、これはモードを減算にすると位置のずれがわかりやすいです。 上のレイヤーのモードを減算にすると以下のようになります。 下の画像では、ずれている箇所が白くなっています。 |
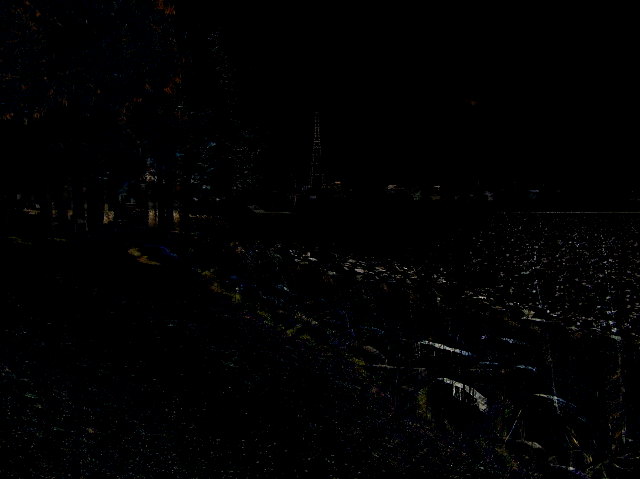 |
矢印が十時になったアイコンを選択し、移動モードにしてマウスか矢印キーで位置を合わせます。 細かい移動は矢印キーのほうが行いやすいです。 ずれがなくなると下の画像のようになります。 |
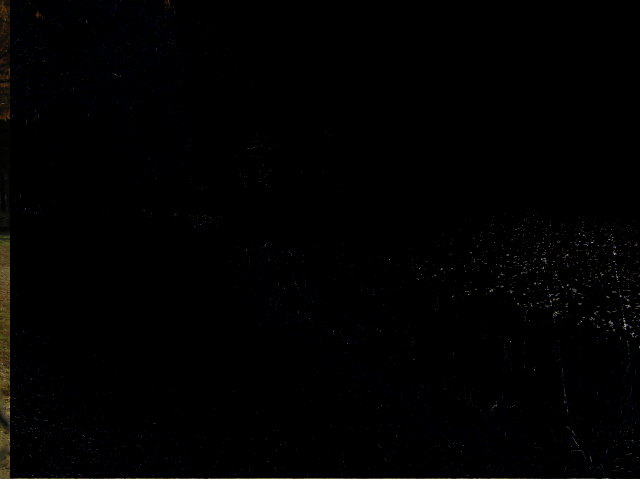 |
移動したので、左側に隙間が出来ています。 右の方の点々は水面です。 水面は動いていて光を反射しているので、完全には位置を合わせられません。 同様の手順で撮影した写真の位置をあわせていきます。 |
| 画像の保存 |
| 位置を補正した後は、1枚1枚保存していきます。 レイヤーで表示する画像を一枚ずつ変更していき、1枚ずつ保存します。 |
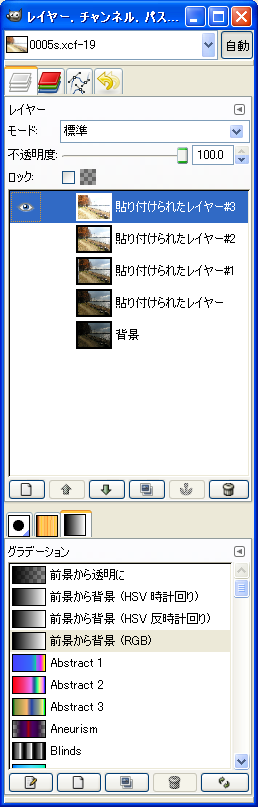
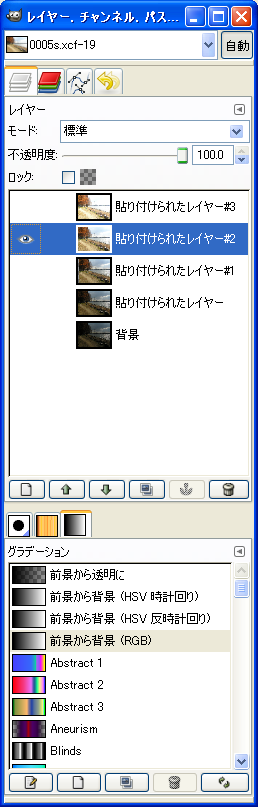
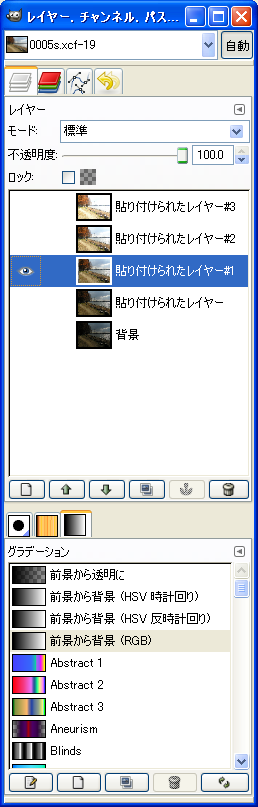
|
PhotoImpact で HDR画像を作る場合、写真のシャッタースピードのみを変更して撮影した場合はいいですが、そうでない場合 EXIF 情報を破棄した方が扱いやすくなります。 PhotoImpact は、シャッタースピードの異なる写真のみ受け付けてくれますが、そうでないものが混じっている時は、EXIF 情報を破棄しないとうまくいきません。 他のソフトの場合は、このExif情報があったほうが楽です。 中間画像なので、劣化を避けるために PNG ファイルなどに保存するのであれば、この情報は失われると思います。 EXIF 情報を破棄するには、保存時に出るダイアログで以下のように EXIF データを保存のチェックボックスを外します。 |
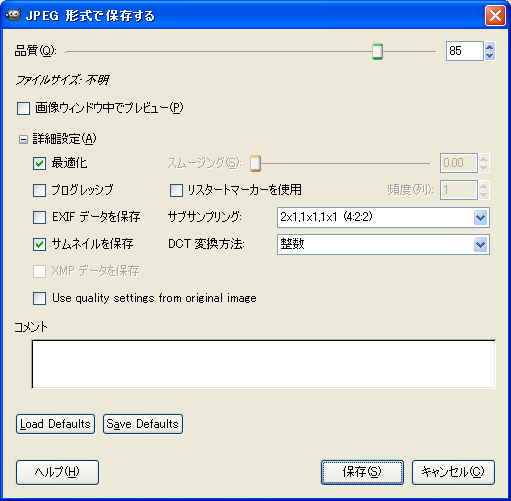 |
以上で位置の補正は終了です。 |